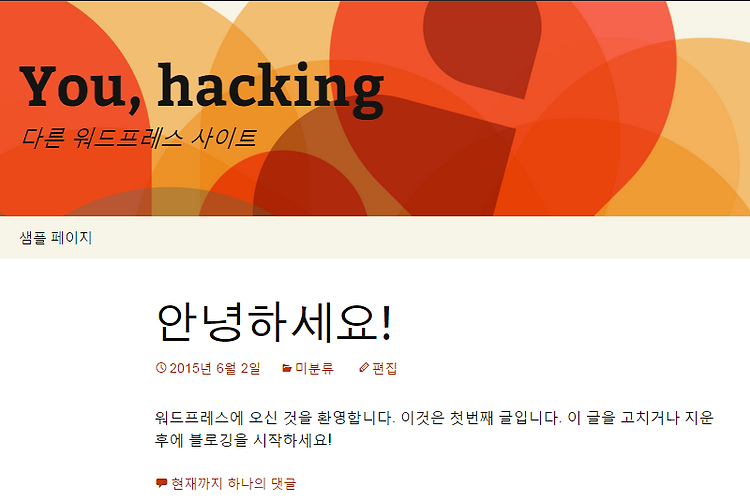1. 개요
지난 포스트에서 ftp를 설치했기 때문에 자동으로 설정되어 테마와 플러그인 설치를 쉽게 할 수 있다. 만약 다른 방법으로 설치했다면 wp-config.php 파일에 다음 내용을 추가한다.
define('FTP_USER', '[ftp계정]');
define('FTP_PASS', '[ftp 비밀번호]');
define('FTP_HOST', '[ftp 서버 ip:포트번호]');
define('FTP_SSL', false);
define('FTP_BASE', '/www/var/wordpress/');
define('FTP_CONTENT_DIR', '/www/var/wordpress/wp-content/');
define('FTP_PLUGIN_DIR ', '/www/var/wordpress/wp-content/plugins/');이제 워드프레스 관리 페이지에서 외모 > 테마 > 선택 > 활성화를 클릭하여 테마를 활성화 할 수 있다. 테마가 설치 되었을 땐 웹 서비스로 접근하면 아름다운 테마를 확인 가능하다.

똑같은 방식으로 플러그인 > 플러그인 추가 > 지금 설치하기 를 통해 플러그인을 추가하고 설치 가능하다. 특히 플러그인 설치가 완료되면 다음 그림과 같이 "성공적으로 설치했습니다." 로그를 확인할 수 있다. 만약 해당 메시지를 볼 수 없거나 실패 메시지를 보게 된다면 ftp 관련 문제이다.

설치 직후 바로 활성화 하지 않았다면 플러그인 > 설치된 플러그인으로 들어가서 각각의 플러그인을 활성화 할 수 있고, 기존에 설치된 플러그인이 업데이트를 요구할 경우 여기서 업데이트를 간편하게 진행 가능하다.

1.1. 다른 방법으로 플러그인 설치
1.1.1. 서버 플러그인 디렉터리에 직접 설치
다른 방법으로 플러그인 설치는 웹 서버에서 직접적으로 설치하는 방법이다. 플러그인이 설치되는 주소인 /var/www/wordpress/wp-content/plugin/ 에 플러그인을 직접 다운로드하여 저장한다. 저장 이후 설정은 위에서 설명한 내용과 동일하다. 이렇게 설치하는 것의 단점은, 플러그인의 퍼미션과 소유권을 재설정 해야 하는 경우가 필요 할 수 있다.
1.1.2. 관리자 패널에서 플러그인 설치하기
플러그인 설치는 관리자 패널에서 플러그인을 설치할 수 있다. 다음과 같이 플러그인에서 플러그인 추가하기 버튼을 누르고, 플러그인 업로드를 클릭한다.

그러면 파일 업로드 창을 볼 수 있는데, 여기에 압축 형태가 zip 인 파일을 업로드 한다. 대부분 플러그인을 다운로드하면, zip 파일로 다운로드 받기에 무리없이 업로드 가능하다.

'Information Technology > Operation System' 카테고리의 다른 글
| WSL Version Upgrade (0) | 2023.07.17 |
|---|---|
| 워드프레스 구축 (0) | 2015.06.17 |
| 윈도우 가상환경 공식 제공 사이트 (2) | 2015.04.13 |
| 기록 - 사물인터넷 관련 자료 (0) | 2014.11.11 |
| 레파지토리(Repository) 리스트와 적용 방법 (0) | 2014.06.01 |